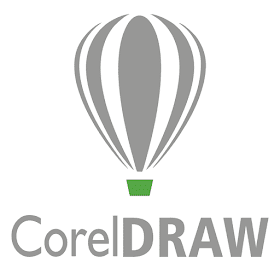Effects > Blend : Berfungsi untuk membuat efek Duplicate (penggandaan) pada objek sekaligus men-Transformasi serta menggabungkannya, baik dari segi warna maupun bentuk antara dua Objek ke bentuk Objek atau warna.
Effects > PowerClip : Berfungsi untuk melipat Objek sehingga sesuai dengan bentuk Objek tempat melipatnya. Untuk menempatkan Contents, gunakan Edit Contents pada Sub-Menu PowerClip pada tempat yang dikehendaki, akhiri dengan pilihan Finish.
Effects > Adjust : Berfungsi untuk mengganti warna pada suatu objek telah didesign di lembar kerja CorelDraw tanpa harus mengganti langsung menggunakan Palette Color, sehingga kita dapat mengatur warna dengan sesuka kita.
Effects > Transform : Berfungsi untuk (Invert) namun fungsi transform itu sendiri digunakan untuk mengembalikan warna yang telah diatur dari Invert. Fungsi lain dari menu ini yaitu untuk mengatur warna objek dari Raster menjadi Posterize. Sedangkan fungsi Deinterlace hanya untuk Raster.
Effects > Correction : Berfungsi untuk mengatur hasil dari Noise menjadi netral atau sebaliknya dan dapat diatur sesuai keinginan, serta dapat mengatur objek yang telah diberi effect garis.
Effects > Artistic Media : Berfungsi untuk mengganti garis yang telah dibuat menjadi gambar yang tersedia di dalam artistik media itu sendiri .
Effects > Contour : Berfungsi untuk menggandakan suatu objek dari objek yang sama tanpa mengurangi objek yang digandakan dengan cara menarik dari garis tepi ke dalam objek atau keluar dari objek.
Effects > Envelop : Berfungsi mirip dengan fungsi Shape tool.
Effects > Extrude : Berfungsi untuk mengatur suatu objek yang ada pada lembar kerja CorelDraw menjadi bangun 3D.
Effects > Bevel : Berfungsi untuk mebuat efect menjadi 3D pada suatu objek dengan cara mengatur Distance. Kemudian dapat menggandakan objek menyorong ke samping kiri atas menggunakan Style Emboss yang ada pada Bevel.
Effects > Lens : Berfungsi untuk membuat logo yang berkaitan dengan teknologi yaitu menggabungkan beberapa objek menjadi satu kemudian diubah menjadi bentuk lensa.
Effects > Add Perspective : Berfungsi untuk mengatur tampilan objek sesuai dengan jarak dan kedalaman.
Effects > Rollover : Berfungsi untuk memasukan efek tombol rollover ke dalam objek.
Effects > Clear Effect : Berfungsi untuk membersihkan atau membatalkan effect pada objek yang sebelumnya diberi effect.
Copy Effect : Berfungsi untuk menggandakan effect pada suatu objek dan ditempatkan ke objek lainya tanpa menghilangkan effect dari objek yang awal.
Clone effect : Berfungsi mirip dengan fungsi dari Copy Effect.