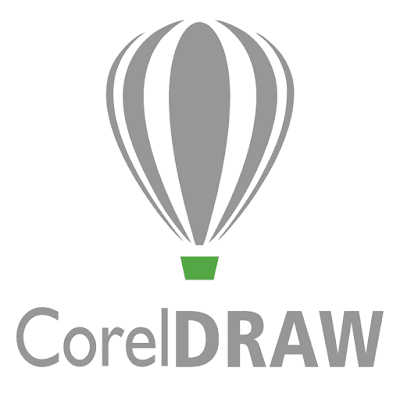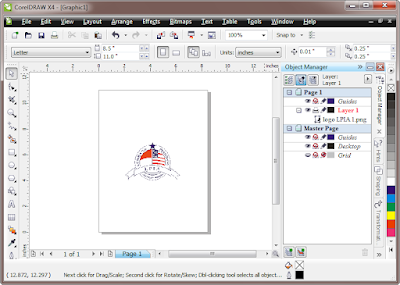Berikut ini adalah pengenalan Menu Layer dalam program Photoshop:
- Membuat Layer Baru: klik tombol Create a new layer.
- Memindah layer ke posisi paling depan atau atas: klik menu Layer > Arrange > Bring to Front
- Memindah posisi layer satu tingkat di atas layer yang ada di atasnya: klik menu Layer > Arrange > Bring Forward
- Memindah posisi layer satu tingkat ke bawah dari layer yang ada di bawahnya: klik menu Layer > Arrange > Send Backward
- Memindahkan posisi layer ke posisi paling belakang atau paling bawah pada susunan layer: klik menu Layer > Arrange > Send to Back
- Untuk memilih semua layer: klik menu Select > pilih All Layers
- Untuk menghilangkan seleksi layer: klik menu Select > pilih Deselect Layers
- Mengelompokkan Layer: klik menu Layer > pilih Group Layers
- Untuk membatalkan group layer: klik menu Layer > pilih Ungroup Layers
- Membuat Link Layer: klik menu Layer > pilih Link Layers
- Melepas Link Layer: klik menu Layer > pilih Unlink Layers
- Menggabungkan semua layer yang ditampilkan, menjadi satu layer baru: klik menu Layer > pilih Merge Visible.
- Menggabungkan beberapa layer menjadi satu layer: klik menu Layer > pilih Merge Layers
- Menggabungkan layer dengan layer di bawahnya: klik menu Layer > pilih Merge Down
- Menyembunyikan semua layer terkecuali salah satu layer yang diinginkan atau lebih: klik menu Select > pilih Isolate Layer
- Mengunci Layer: klik menu Layer > pilih Lock Layers
- Menyalin Layer: klik menu Layer > pilih Duplicate Layer
- Menghapus Layer: klik menu Layer > Delete > pilih Layer
- Membuat perataan atas: klik menu Layer > Align > pilih Top edges
- Membuat perataan tengah secara vertical: klik menu Layer > Align > pilih Vertical Centers
- Membuat perataan bawah: klik menu Layer > Align > pilih Bottom Edges
- Membuat perataan kiri: klik menu Layer > Align > pilih Left Edges
- Membuat perataan tengah secara horizontal: klik menu Layer > Align > pilih Horizontal Centers
- Membuat perataan kanan: klik menu Layer > Align > pilih Right Edges
Referensi:
https://unsoed.ac.id
http://www.ubaya.ac.id/